ワード 画像 を 自由 に 動かす
辞める よう に 仕向け られ たワードで画像を自由に配置する方法!できないかたも必見!. ワードに挿入した画像の配置を自由に動かすには、『文字列の折り返し』から操作する必要があります。 挿入したばかりの画像は1文字として扱われるため、ドラッグ操作しても各段落のどこかにしか移動できません。. Wordで画像や図を自由に移動させる方法 | パソコン工房 NEXMAG. ワード 画像 を 自由 に 動かすWordでは文章中に画像や図を挿入することができますが、挿入直後は画像を自由に移動させることができません。. しかし、「文字列の折り返し」という書式を使うことで、自由に移動させることができるようになります。. ワード 画像 を 自由 に 動かすここでは画像や図を自由に . Wordに取り込んだ写真や図を自由な位置に配置・移動する方法 . 取り込んだ画像を自由に動かすためには「レイアウトオプション」の設定を変更するだけです。 自由な場所に置くことを目的とするのであれば、レイアウトオプションの中から「前面」を選択するのがオススメ です。. Wordへの画像・写真の挿入方法|自由に移動・枠・挿入できない . ワード 画像 を 自由 に 動かす 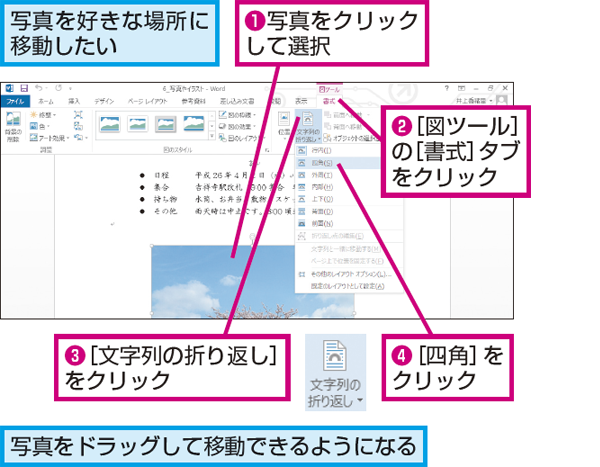
只今 席 を 外し て おり ますWordを使用して文書をつくっている時に、もっと資料を見やすくするために、ここに画像やイラストを入れたいと思うことよくありますね。 その際にWordの機能の画像の挿入を使用しますね。 その時によく起こるのが、 "自分の思うところに画像が挿入できない! "画像を自由に動かしたいけど動かない! と言った問題ではないでしょうか。 そんな問題を解決する方法を紹介していきたいと思います。 今回の話を読んでいただければ、あなたが思い描いた. ワード 画像 を 自由 に 動かすでイラつく動作の一つにイラストや写真を挿入したときに自由に動かないといった現象ではないでしょうか。. ワード 画像 を 自由 に 動かすWord に挿入した図のレイアウトや位置を細かく調整する方法 . 選択した画像を自由に移動させたいなら「行内」が選択されている設定を「文字列の折り返し」の中から「前面」に変更すれば右に細かく動かせるはずよ。 説明. 例えば Word で「挿入」リボンの「図」グループから「画像」を選択すると「このデバイス」に保存している写真や「ストック画像」を挿入することができます。 ところが、この方法で挿入した画像をマウスによるドラッグ操作で移動させようとしても、その場所から動かせずに困ることがあります。 これは画像を Word に挿入した場合、その「配置 (レイアウト) 」が自動的に「行内」に設定されるためで、これは「Wordのオプション」の「図を挿入 / 貼り付ける形式」の初期設定が「行内」になっているためです。. ワード 画像 を 自由 に 動かす思い通りに図を移動したい!Word上手になるための裏技【画像編 . スポーツ や ろう よ バドミントン
軽 自動車 の ターボ は 壊れ やすいWordに画像を追加すると、ファイルサイズが思わぬ大きさになってしまうことがあります。それを回避するためには画像の圧縮が必要です。文書内にある任意の画像を選択した状態で「書式」→「図の圧縮」ダイアログを開いたら「Web. ワード 画像 を 自由 に 動かす【Word】挿入画像を自由に動かす方法「文字の折り返し」を . ワードで画像を挿入した後、画像が自由に動かなくて困ったことはないでしょうか? ワードでは挿入した画像を自由に動かすためには、もう一手間を加える必要があります。 その一手間とは「文字の折り返し」です。. ワードで画像を移動する方法|Office Hack. ワード 画像 を 自由 に 動かすここでは、画像を中央揃えにして移動する方法について解説します。 ①【「画像」を選択】し、②【レイアウトオプション】、③【行内】の順に選択します。. Wordに画像を挿入する・自由に動かす方法とは(文字列の . 目次. Wordに画像を挿入する・自由に動かす方法とは. ワード 画像 を 自由 に 動かす画像の挿入の仕方. 画像の動かし方(文字列の折り返し機能). ・右上の から選ぶ方法. ・「書式」タブの「配置」グループから選ぶ方法. 最後に. ワード:自由自在に画像を配置するために知ってほしい7種の . Wordで画像を挿入したものの、うまく画像が動かない・・・なんてことはありませんか? 私もWordを使い始めた時は調べながら苦労したものです。 そこで今回は現役IT系講師の私「なな」がWordに画像を自由に配置する方法を伝授いたします! 誰でも簡単にできるので慌てずゆっくり読み進めてください。 <この記事でわかること>. ワード 画像 を 自由 に 動かす簡単にできる画像の配置方法について7種類の配置の使い分け. 失敗例とその解決方法. この記事でわかること. 目次. 文字列の折り返しとは? 文字列の折り返し動画で使い方を解説. レイアウトオプション(文字列の折り返し設定ボタン) 行内. 前面. 背面. 上下. 四角形. 内部. 狭い(外周) 内部と狭い(外周)の違いについて. しらかわ クリニック 田川
スノーボード 発祥 の 地 は どこ狭い(外周). ワード 画像 を 自由 に 動かすWordの写真を動かせない?1クリックで画像を自由に動かすコツ. Wordの画像を自由に動かすコツはたった一つ! それは『文字列の折り返し』です! どのように設定するのか、実際に見ていきましょう。 『文字列の折り返し』の使い方. Wordに画像を挿入する場合、文章のなかに挿入することが多いと思います。 まず、Wordに挿入した画像を選択しましょう。 図の形式 というタブが新たに表示されるので、このタブをクリックしてください。 そして、 配置 グループ> 文字列の折り返し をクリックしましょう。 初期設定では、 文字列の折り返し 内のメニューが 行内 に設定されています。 これがWordの写真を動かせない理由だったんです。. 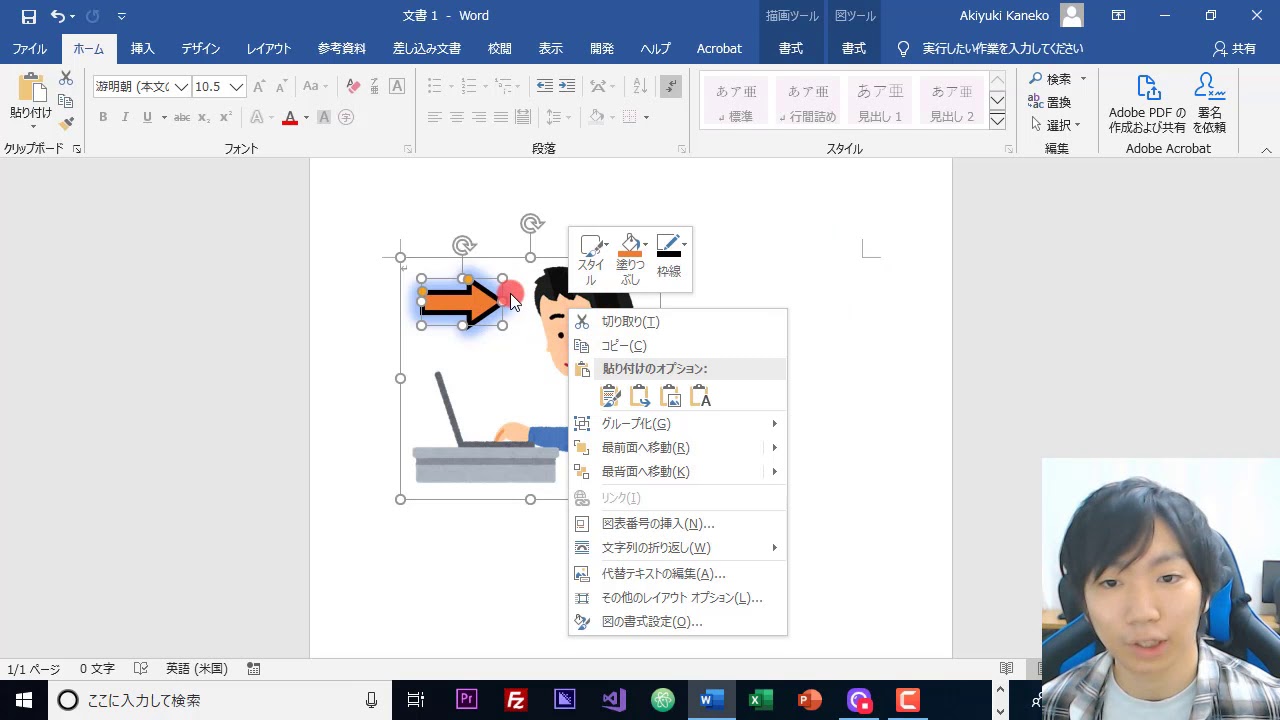
木 の 弁当 箱 使い捨て[.の書式設定]ダイアログ−[OK]ボタンをクリック. この書式設定を行うと図を自由に移動することができるようになります。. Microsoft 365版【Word】画像 Part.2:画像のレイアウトと . 画像もいっしょに消えていたのですが、 Word for Microcoft365版では、 テキストを削除しても、 自動的に次の段落にアンカーが移動し、 画像も残ります。 ただし、その場合は、画像やオブジェクトを 選択しないように気を付ける必要があり. 漆喰 に 貼れる テープ
蔵王 温泉 ペット と 泊まれる 宿ワードで画像を自由に移動するツール 文字列の折り返し設定の . 画像の自由に動かすためのツールは 文字列の折返しの設定 です。 自由に動かない理由と文字列の折返しの設定について説明します。 画像が思い通りにならない理由. 画像を入れておかしくなるのは、文字列の折り返し設定が デフォルトで行内 になっているからです。 この設定を変更することで思い通りに画像を動かすことができるようになります。 文字列の折り返しは7パターン. ワード 画像 を 自由 に 動かす行内. ワード 画像 を 自由 に 動かす画像が文字と同じような扱いになります。 画像サイズが大きければ、大きい文字という感じです。 文字が入らない部分(枠外)には画像を入れることはできません。 画像を入れると 最初の設定がこの行内 になっています。 そのため画像を入れたとき、画像が大きいと急に画面が2ページ目に飛んだりします。. ワード 画像 を 自由 に 動かすWord(ワード)の図や画像が移動できない…を解決!文字や図 . 1 Word(ワード)で図や画像を自由に動かせるようにする方法. 2 Word(ワード)で写真や画像、図の中央揃えにする方法. ワード 画像 を 自由 に 動かす3 Word(ワード)で図や画像が移動できない原因と対処法. 3.1 まずはWordで図や画像を貼り付ける. 3.2 図や画像を選択状態にする. 3.3 図や画像の向きを変えるちょっとしたコツ. 【Word】画像を挿入する方法 | リモートサポートサービス 解決 . 1. [挿入] をクリックし [画像]をクリックします。 2.画像を選択する画面が開きます。 挿入したい画像を選択し [挿入]をクリックします。 ※例として、ここでは「ピクチャ」フォルダに保存した画像を選択します。 3.以上で画像の挿入は完了です。 Check! Wordで画像を挿入すると初期値のレイアウトは「行内」で配置されます。 このままではドラッグ操作で自由に移動ができないため、必要に応じて画像のレイアウトを変更します。 【画像のレイアウトを変更する方法】 画像をクリックすると右上に表示される [レイアウトオプション]をクリックし「文字列の折り返し」から [前面]を選択します。 「前面」を選択するとドラッグ操作で画像を自由に移動することができます。 文字に画像を重ねることもできます。. ワード 画像 を 自由 に 動かすWordで画像を透明にする - Microsoft サポート. 図または塗りつぶしの色の透過性を変更する Word 2021 またはMicrosoft 365 サブスクリプションを使用している場合は、画像に透過性を直接適用できます。 詳細については、「 画像を透明にする」を参照してください。 その他のバージョンのWordについては、この回避策を使用してください。. Excelで作成した表をWord文書に貼り付ける方法。[Ctrl]+[C]/[V . 例えば、Word文書に表を貼り付けたあと、元のExcelの表を更新して貼り付け直したり、表を見比べて修正したりしていませんか? Excelの表を修正し . 【Word】図形や画像の位置合わせに便利!「配置ガイド」の使い方 | でじログ部. 文書内に挿入した図形や画像、テキストボックス、ワードアートをドラッグで簡単に「左上」「中央」「右下」などの位置に合わせられる便利機能「配置ガイド」の使い方です。位置合わせに何度もリボンの「配置」メニューを開くのが面倒・・・という方はぜひお試しください。. ワード 画像 を 自由 に 動かすWord 画像を自由自在に操作する方法 - YouTube. ワード 画像 を 自由 に 動かす🏆⬇︎PC脱初心者入門ブック5冊⬇︎🏆iff.line.me/1655218894-Gm8x0Vn8/landing?follow=%40979tpllu&lp=Tm1qHT&liff_id=1655218894-Gm8x0Vn8 . Word でテキストを折り返し、画像を移動する - Microsoft サポート. ヒント: 画像のグループ化または複数選択ができない場合は、画像のレイアウトが文字列と重なっている可能性があります。その場合は、「[レイアウト オプション] を開く」を参照して、画像のレイアウトを [文字列の折り返し] にあるいずれかのオプションに変更してください。. ワード 画像 を 自由 に 動かす図や画像の移動について:Word(ワード)2010基本講座. ワード 画像 を 自由 に 動かす図や画像の移動 topへ. ワード 画像 を 自由 に 動かす図や画像の移動は浮動オブジェクトであればドラッグして移動できます。. ただし、グリッド線に合わせた位置への移動となります。. キーボード操作で図や画像を移動するとわかりやすいです。. [→] (右カーソルキー)を1回押すごとに . ワード(Word)に挿入した図の配置と移動と位置調整 - パソコントラブルQ&A. 口 の 中 が 血 の 味
交通 事故 腰 の 痛み 症状Microsoft Word(ワード)で、メニューバーを使って 「挿入」-「図」-「クリップアート」 あるいは 「ファイルから」 などを選択して、画像を挿入すると、最初に挿入された場所から画像をマウスによるドラッグで移動させようとしても、うまくいかずに困ってしまうことがあります。. ワード 画像 を 自由 に 動かすWord(ワード)で図形や画像の折り返しの設定ができない時の対処法. ワード 画像 を 自由 に 動かす図形や画像の[折り返し]を設定できるようにする. 画像や図形をテキストボックスの中からいったん出してあげれば[折り返し]の設定ができるようになります。. ワード 画像 を 自由 に 動かす方法は幾つかありますが、一番簡単な方法は、 外の離れた場所に引っ張って画像を移動してあげる ことでしょう。. Wordで画像を好きな位置に移動できない原因 - SuiSui Office. Wordで画像を好きな位置に移動できないときの対処法. 手順1:画像の文字列の折り返しを「四角形」にする. ワード 画像 を 自由 に 動かす手順2:画像を好きな場所までドラッグする. Wordの「文字列の折り返し」の種類と意味. 行内:画像が段落内の一行として配置される. 四角形:画像の . 写真を自在に切り抜く[Word Excel PowerPoint]. ワード、エクセル、パワーポイントでは、思った以上に自由な写真の切り抜きができます。複数の方法があるので、それぞれの特徴を理解して専用ソフトを使わずにパパッと作業を終わらせましょう。. Wordで画像が移動できないときの対処方法(文字列の折り返しの設定) | できるネット. 1画像を選択して[文字列の折り返し]を設定する. 挿入した画像をクリックして選択し、リボンの[図の書式]タブをに切り替えて[文字列の折り返し]→[四角形]の順にクリックします。 2画像をドラッグして移動する. 画像を自由に移動できるようになりました。. ワード文書の途中に図を挿入し、自由に位置調整する方法 - 好奇心エンジニア. テキストボックスの中に図を貼り付けたら、図の書式設定から『線なし』を選択して枠線を消します。 最後に. ワード 画像 を 自由 に 動かすワードにおける画像の挿入は基本操作でありながら、思うように位置調整できないフラストレーションがあります。. ワード 図や画像の位置や配置を変更する - Tipsfound. ワード 画像 を 自由 に 動かすワードの図や画像の位置や配置を変更する方法を紹介します。指定した場所に移動できるように、行内や四角や左揃えや中央揃えなどを指定できます。ずれるのを固定したり、アンカーの意味なども紹介します。. 【Word】画像を並べたり自由に移動させたりしたいときに覚えておくとよい操作のまとめ | 高齢者のためのICT教室. 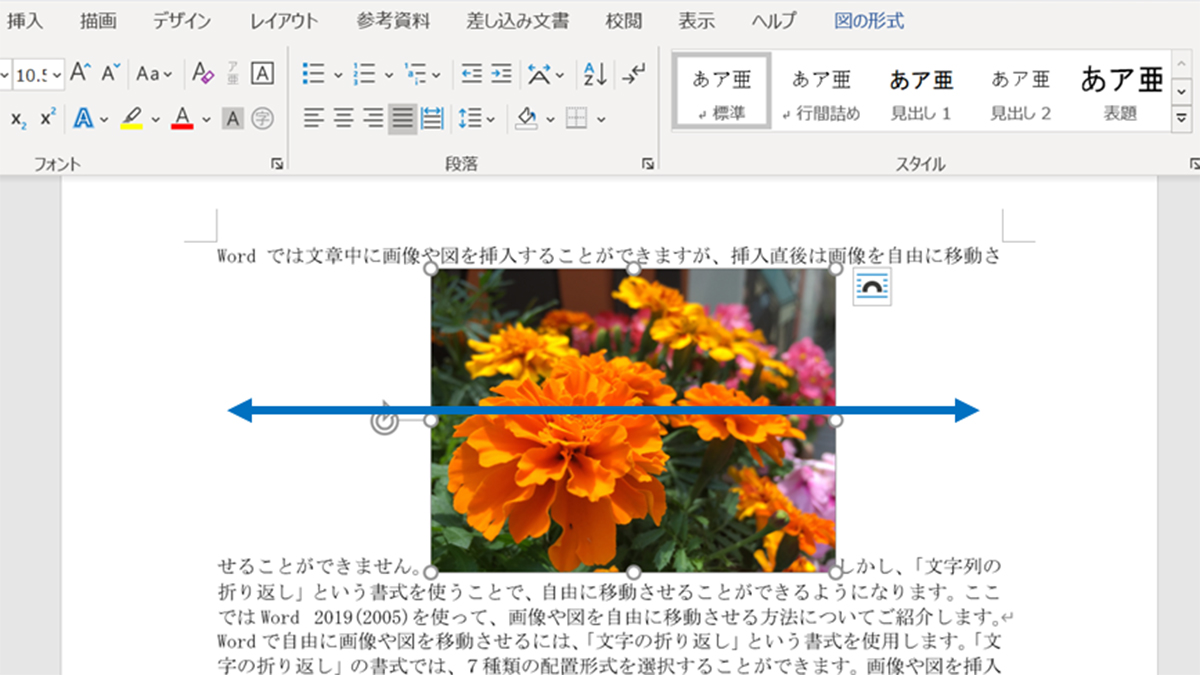
手 を 褒める 男性 心理Word2016の「レイアウトオプション」が表示されない。. ワード 画像 を 自由 に 動かす「文字列の折り返し」が使えない。. その理由と対応策. Wordで写真の幅を揃えて . Filmoraで画像を自由に動かす方法3選【写真・静止画・イラスト】. Filmoraで画像・静止画・写真・イラストを自由に動かす方法は以下の3つがあります。. プリセットアニメーションを使って画像を動かす。. キーフレームを使って画像を動かす。. パン&ズームを使って画像を動かす。. 以下で順番に解説します。. おかくん . ワード 画像 を 自由 に 動かすWord(ワード)の画像挿入!アンカー記号をマスター(1動画で). Word(ワード)の画像やアンカー記号がわからなくて悩んでいませんか?本記事ではWord(ワード)の画像操作とアンカー記号について1動画で解説しています。Word(ワード)の画像操作やアンカー記号を知りたいWord初心者は参考にしてください。. ワード 画像 を 自由 に 動かす図形や画像の挿入と編集【Word】グループ化・文字入力・配置を整える方法を解説! | 教えてパソコン. 複数の画像や図形を セットで同時に動かす方法 を紹介します。 グループ化されていない図形を移動すると下記のように個別に移動することになり、ひと手間掛かります。 雷 手順① :全てのオブジェクト(画像・図形)を選択します。. ワード 画像 を 自由 に 動かす青葉 の 森 緑地
彼氏 友達 に 紹介 した が るワードの画像が移動できない!画像を自由に移動させる方法 | ホワイトレイア. まとめ. ワード 画像 を 自由 に 動かすワードの画像を移動できない場合は、「文字列の折り返し」の設定を変更しましょう。 「行内」以外にすると、キーボードの矢印キー(↑←↓→)でも、画像を上下左右に動かすことができます。. Word(ワード)で画像や図形が前面や背面に移動できない時の原因と対処法. ワード 画像 を 自由 に 動かす文字列の折り返しが「前面」か「背面」で揃っていない. 下の画像をご覧ください。 オレンジ色の「〇」の図形は「前面へ移動」を押しても他の図形の前面へは移動してくれません。. 理由は、「〇」の図形だけ文字の後ろ側に配置する設定になっているからです。. 【Word】描画キャンバスの使い方 | でじログ部. Word(ワード)で図形や画像、ワードアートなどを複数組み合わせてひとつのアイテムを作りたい時は「描画キャンバス」を使うと便利です。描画キャンバスとはオブジェクトを扱う事に特化した専用の領域で、ページに直接オブジェクトを挿入するよりも断然扱いやすくなります。. Word(ワード)で図や写真を挿入する/ワードで図を使いこなす. ワード 画像 を 自由 に 動かすワードの初期設定では「マイピクチャ」が開かれるので、挿入したい画像ファイルの入っているフォルダを選んで(青く表示される) [開く]をクリックします。. ワード 画像 を 自由 に 動かす(フォルダをダブルクリックしてもよい). 海上 護衛 体制 の 強化 に 努め よ
白石 麻衣 太った※「マイピクチャ」以外にある場合は [ファイルの . 【WordPress】画像の挿入方法【図解入りで詳しく解説】. WordPressのブロックエディタを使った画像の挿入方法に関する詳しい情報をお探しの方向け。 WordPressのブロックエディタは直感的な操作で画像挿入できます。 画像挿入だけでなく、切り抜いて編集したり、テキストの追加、表示スタイルの. 【もう困らない】ワードのアンカーの使い方!移動や固定のコツを紹介. 画像や図を挿入するにはコツがある! 画像や図、テキストボックスの挿入や移動をあまり使ったことがないと最初は難しく感じるかもしれません。 画像や図の入れ方についてはワードで画像を自由に配置する方法!できないかたも必見!. ワード 画像 を 自由 に 動かすワードの使い方 ~画像~ 画像を自由に移動する. 移動させることができません。. 画像を貼り付けた時に左図のような. ツールバーが表示されるので. 犬のマークから前面をクリックします。. ワード 画像 を 自由 に 動かす中 分化 型 腺 癌 と は
これで画像をドラックで自由に動かすことが. できます。. 図のツールバーが表示されなかった場合. 左図のような . Wordで自由に画像を貼り付けるには「文章との重なり方」に注意せよ - わえなび ワード&エクセル問題集 waenavi. WordやExcelで文書を作るのに慣れてくるとイラストや写真を入れたくなります。しかし、自分が思った通りに画像が挿入されないことがあります。それは、文章と画像が混在したときの位置関係を理解していないからです。 画像の貼り付けには、文章との関係で主に3つの考え方があります。. ワードで画像を自由に動かすには. 最終更新: 2時間前 昨日、個人宅へのパソコン出張サポートに行ってきました。 エクセルでは上手に画像の配置ができるのにワードではできないとのことでした。 原因は『文字列の折り返し』の設定がわからなかったことでした。 設定は『図ツール』→『書式』→『文字列の折り返し』で行い . 【テキスト ボックス】〝文字列の箱〟を使いこなす8種類の方法を解説! | どこでもパソコン教室 四日市. 『文字列の折り返し』の「図の配置7種類」と「左右の折り返し4種類」を解説します!さらに「文字列の折り返しができないときの対処法」もご紹介。クリック2つの簡単な設定で図を自由に動かせるようになり、図と文字列を自在に扱えるようになります。. 【Word】表の移動が自由自在!テキストボックス活用法 | でじログ部. ※解説画像はMicrosoft365を使用しています. Word(ワード)で作成した表を移動ハンドルを使って位置を決めようとしてもどうしてもうまくいかない・・・という時は、テキストボックスを活用してみてはいかがでしょう。 テキストボックスは文字を自由な位置に配置できる非常に便利なアイテム . ワード 画像 を 自由 に 動かすワードで図形・画像を配置する/アンカーの使い方 [ワード(Word)の使い方] All About. 削除したつもりはないのに図形や画像が突然消えてしまった! あるいは、図形や画像が意図しない場所に移動してしまった! こんな経験はないでしょうか? 今回は、こうした現象を引き起こす「アンカー」機能の使い方や固定、表示などの方法を解説します。. 【Premiere Pro】文字や画像を自由に移動させる方法【キーフレームの基礎的な使い方】 | ガクBLOG. …とはいえ、上の映像のように文字や画像をただ動かすだけであれば、基本的な使い方さえ理解すれば簡単に実現可能です。 なので、ここでは 「Premiere Pro」 で、キーフレームの基本的な使い方を画像付きで詳しく説明していきますね!. 【ワード】画像や図形などのオブジェクトをグループ化にする方法を徹底解説!. ワード 画像 を 自由 に 動かすワードに挿入した画像や図形をグループ化する方法を紹介します。グループ化することで、移動や書式設定をいっぺんにすることができます。画像や図形の距離感を保ったまま移動などできるので、とても便利です。大量の画像や図形も『グループ化』して、作業を素早くこなしましょう。. 【Word】文字列の折り返しを「前面」にすることができない。「前面」に設定しても自由に移動できないのはなぜ?. Wordに挿入した画像に文字列の折り返し(前面)を設定しても自由に移動することができないと問い合わせがありました。. 通常は、別の記事にも書きましたが、挿入した画像を選択した状態で「図の形式」タブにある「文字列の折り返し」をクリック→「行内」以外を選択、あるいは、画像を . ワードではなくワードパッドで挿入した画像を自由に動かす方法を教えてください. - Yahoo!知恵袋. もしくは、別の方法でPDFにする方法でも構いません。. 背景白の文字黒で提出しなければなりません。. Word. ワードではなくワードパッドで挿入した画像を自由に動かす方法を教えてください ワードパッドでは、サイズ変更 (縮小・拡大)はできますが、配置 . Htmlで指定した画像の位置を上下左右自在に移動する方法まとめ! - Webcamp Media. 上記のように、flexboxを使うことで複数画像を左右均等に配置したり、中央へ指定できます。 画像の位置を上下左右中央へ指定する方法. 画像の位置を親要素の中心へ配置する方法は、positionプロパティを使う方法とflexboxを使う方法の2種類あります。. 画像を移動しよう(ワード超入門) - YouTube. この動画の解説記事:ekiru.net/article/14641/画像は、後から文書の好きな位置に移動できます。[位置]ボタンから配置 . ワード 画像 を 自由 に 動かすテキストボックスと文字が入った図形のお作法/Word・Excel・PowerPoint共通. 次に、表示されたポッチとポッチとの間にマウスポインターを合わせると、確実に マウスポインターが十字の形 になるので、クリックすると、 文字カーソルが消えているけれど、図形が選択されている状態 になります。 これが、第2段階の 図形全体が選択されている 状態。. Word(ワード)での表の細かい設定 ④|表を好きな位置に移動する方法. ワードで表を作成した後、好きな場所に移動する方法です。普通に移動させようとすると突然変な場所へ行ってしまったり、細かい位置に移動できなかったりします。テキストボックスを活用してみましょう。. ワード 画像 を 自由 に 動かす静止画をアニメーションさせる方法5選!1枚の画像から動かそう。 - Creator Blog. 静止画をアニメーション化させるための方法を7つ見てみたけど、今回紹介した方法は以下の6つ。. Windowsのペイント3Dで静止画をアニメーションさせる方法. PhotoMirageで静止画をアニメーションさせる方法. PhotoshopとAnimateを使って静止画をアニメーションさ . Wordで図形の位置合わせ|複数の図形を自動でキレイに揃える. 複数の写真をキレイに並べる方法; 1クリックで画像を自由に動かすコツ; 写真の横に文字を配置する方法; 図形の中に文字入れする方法2つ+1; 図形のグループ化してまとめて動かす方法; 図形や画像を選択できない・グループ化できないときの対応方法. 【Word】ワードアートを移動する方法!ワードアートを移動できない場合の対処法! | 押さえておきたいWeb知識. ワードアートとは、文字にさまざまな修飾やデザインの効果を与える機能です。. 文字を伸縮、傾斜、回転、曲線化、立体化、多色化させたりして文字を多彩に表現することができます。. ワードアートを使用すると、テキストの影や反転(反射)などの装飾 . 【Word】画像を挿入する2つの方法|このデバイスとオンライン画像 | ちあきめもblog. 【Word】挿入画像を自由に動かす方法「文字の折り返し」を詳しく解説 ワードで画像を挿入した後、画像が自由に動かなくて困ったことはないでしょうか? ワードでは挿入した画像を自由に動かすためには、もう一手間を加える必要があります。. テキスト ボックス、ワードアート、または図形を移動する - Microsoft サポート. 移動するワードアート、テキスト ボックス、または図形の境界線をクリックします。. 複数のテキスト ボックスや図形を移動するには、Ctrl キーを押しながら境界線をクリックします。. ワード 画像 を 自由 に 動かすマウス ポインターが上下左右に矢印が付いた形に変わったら、新しい . ワードで図形を一覧表示して操作 グリッド線できっちり配置も. 作図中にオブジェクトの数が増えてくると、背面の画像を選択できないなど、操作が思い通りにいかないことがある。また直線のように、画面上では選択しにくい図形もある。そんなときに便利なのが、ページ内のオブジェクトを一覧表示する「選択」作業ウインドウ(図1)。. Word(ワード)【図解】 画像挿入「ドラッグ中も文書更新」設定. Office2021 Word文書の画像挿入レイアウトと、画像のドラッグ移動に合わせて文書も連動する設定を解説。画像を文書に組み込むレイアウトパターンと、画像をドラッグで移動させながらレイアウトを見るときに文書も一緒に連動する設定を解説します。. 動画編集で、静止画(写真など)を動かすための3つの方法・やり方 / エフェクト・モーションパス・キーフレーム|動画編集のススメ. 動画編集で、静止画 (写真など)を動かすための3つの方法・やり方 / エフェクト・モーションパス・キーフレーム. 静止画。. それは通常、絶対に動くことはありません。. 静止画だもの。. だがしかし!. 動画編集ソフトを使えば、静止画だってグリ. Googleドキュメントで画像を自由に移動できない場合の対処法! | Aprico. ワード 画像 を 自由 に 動かすGoogleドキュメントで、画像を自由に移動できないため困ってしまったことはありませんか?画像を挿入したら、設定を変更して自由に移動できるようにしましょう。この記事では、Googleドキュメントで画像を自由に移動できない場合の対処法をご紹介しています。.